As I discussed during my previous blog there are many parts necessary for a fully functional Citrix XenDesktop / XenApp environment. In this part of the series we are going to cover the Citrix Licensing server.
The blog will be shorter than the previous blog due to the fact that there is only one component to the Citrix Licensing server. However, we will also cover how to deal with a known issue during automation which is related to automation leaving the license location in the License server empty.
The command line switches for automation of the license component is again very straight forward.
XenDesktop/XenApp Licensing Server
Example – C:\{Location}\x64\XenDesktop Setup\XenDesktopServerSetup.exe /COMPONENTS LICENSESERVER /NOREBOOT /QUIET /CONFIGURE_FIREWALL
This will install the License Server portion of a XenDesktop/XenApp deployment silently and defer the reboot. You can run this string as many times as you would like and the end result will be the same.
Based upon my experience with automation I have discovered a known issue which is that within the License Server configuration the location of the specified license file will be blank. This can lead to issues with functionality.
Know Issue with unattended installation

We can automate address this issue through PowerShell. Below I will outline how to do so. The company that I work for make a software solution for managing your PowerShell solutions. This will provide you with a centralized location for management of your scripts, and assist with WHEN the scripts will be executed. Additionally, you can design your solution 1 time and utilizes the solution anywhere when deploying XenDesktop / XenApp.
- Stop the Citrix License Server service
- This is done through a net stop command
- Parse through the license server configuration xml file located at
- C:\Program Files (x86)\Citrix\Licensing\LS\conf\server.xml
- This can be done by piping the contents of the XML file into a variable
- $serverxml = [xml] (Get-Content -path “C:\Program Files (x86)\Citrix\Licensing\LS\conf\server.xml” )
- You have now captured the contents of the XML file
- Locate within the XML file where the license file is specified, under the following value and assign it to a variable
- $element = $serverxml.configuration.licenseServer.vendorDaemons.daemon
- Where-Object {$_.executable -eq “CITRIX”}
- Write the value of your licensing file into the XML file
- $element.license = “The location of your license file”
- Save the server.xml file
- $serverxml.Save
- Start the Citrix License Server service
- $element = $serverxml.configuration.licenseServer.vendorDaemons.daemon
Bonus points – You could also utilize this level of automation to quickly replace the licensing file within your deployment in an automated method vs. manually going through the License Server web interface. IE – Whenever it would be time to change out your license file simply replace the file and run the script.
In my next article in the series we will be outlining the process for deployment of the Citrix Studio portion of your XenDesktop / XenApp. If you have any tips or tricks that could be helpful. Please share I would love to share ideas, and share any information you are aware with the rest of my readers.
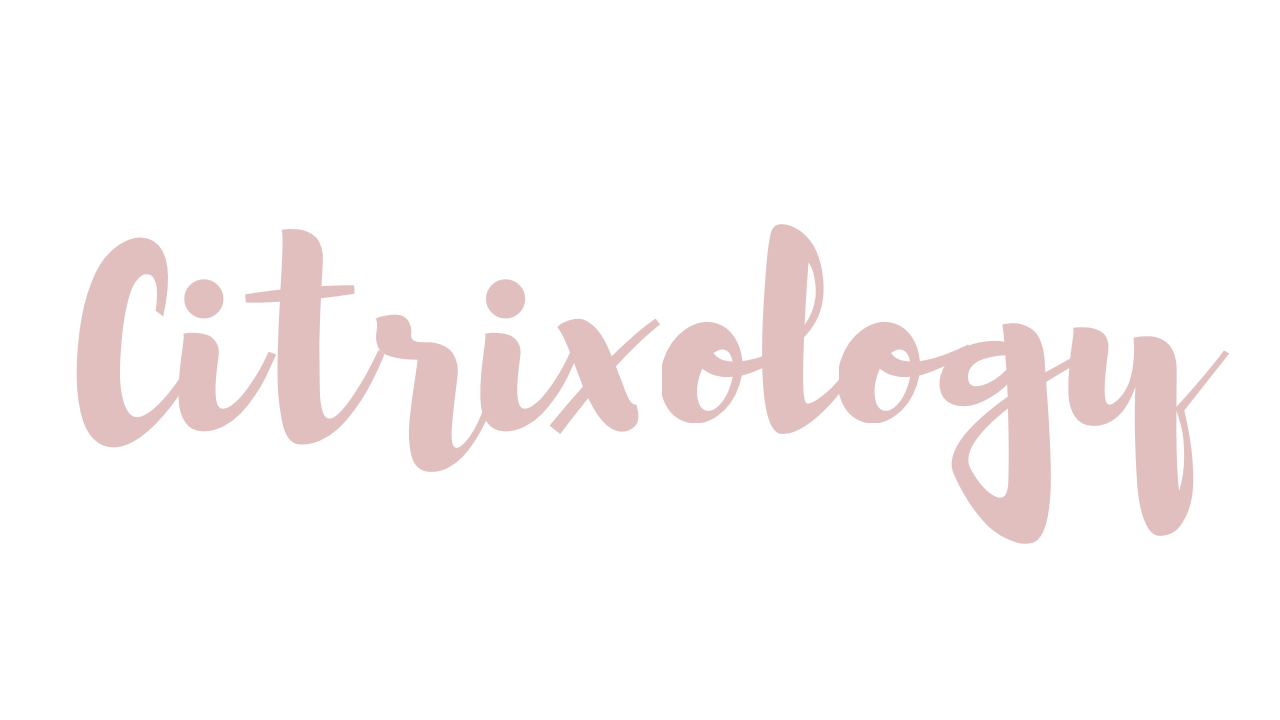
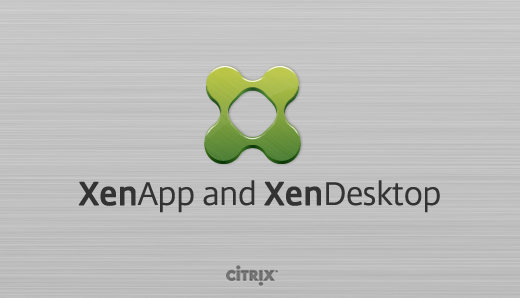
Leave a comment